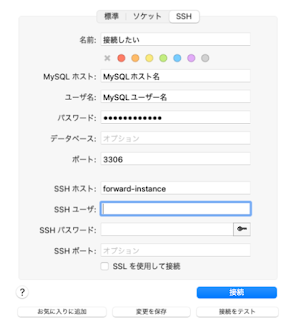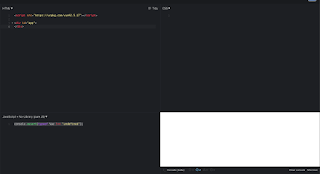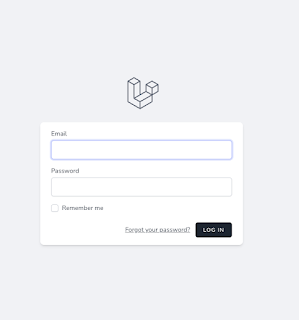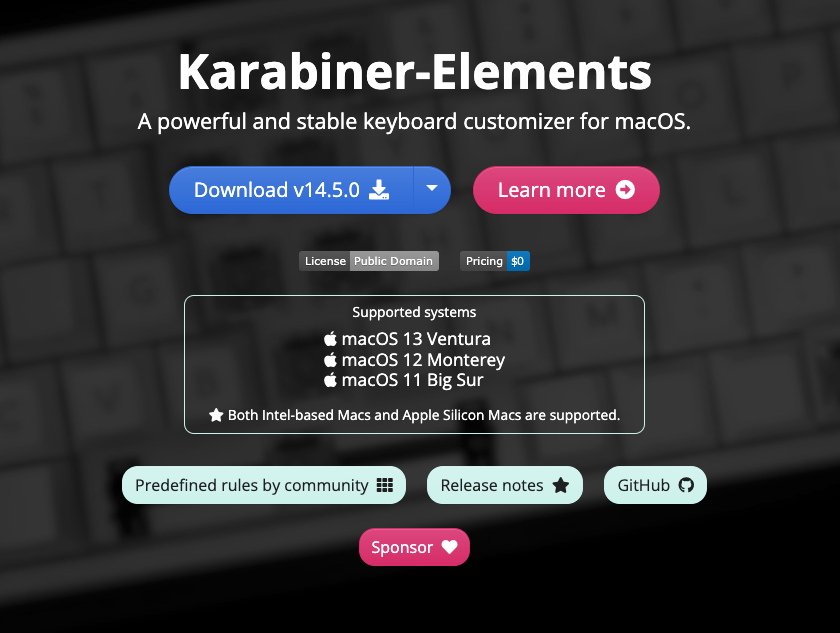php_modが非推奨になったのね
昔のバージョンのphp環境でphpバージョンを上げるという対応中。 apache + PHP8のインスタンスを構築してドキュメントルートまで到達を確認。 対応する人にドキュメントルートまで到達するからプロジェクトのファイルを置いてバージョンアップのエラーを確認してもらうため依頼しましたが HTTP 503 Service Unavailable のエラーが出ているとのこと。 HTMLファイルはアクセスできているからPHPの実行ができていないと思い調べると Apache HTTP サーバーで使用するために PHP に提供されている mod_php モジュールが非推奨になりました。 php-fpmをインストールして起動し、リクエストを流してphp-fmpでphpを実行するようにして解決。 しばらくPHPを触っていなかったのでモジュールが非推奨になったことに気づかずでした。